[JAVA 관련 프로그램 및 라이브러리 설치 목록]
1. JAVA SE JDK 1.6 설치 / 환경변수 설정
해당 항목을 클릭하시면 링크로 이동합니다.
1. JAVA SE JDK 1.6 설치 / 환경변수 설정
안녕하세요. 슬슬 자바 관련 포스팅을 올려볼까합니다.
자바 관련 코드를 작성하고 컴파일 하기 위해서는 최소!! JDK는 설치해주어야 겠지요?
JDK가 어쩌고 저쩌고를 떠나 일단 자바좀 해볼려면 JDK가 필요하다는거만 인지하시고(이건 나중에 언급하지요) 후다닥 설치 과정으로 들어가보도록 합시다.
1. http://www.oracle.com/technetwork/java/index.html 으로 접속합니다
그리고 아래 그림과 같이 메인 페이지 TOP download 란의 JAVA SE를 클릭합니다.
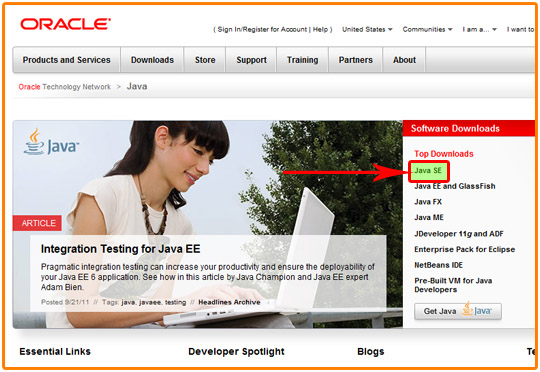
2. 다운로드 메뉴가 뜨는데요. 그림과 같이 JAVA SE 6 항목의 JDK download 버튼을 눌러주세요. JDK7이 아닌 6을 선택하는 이유는 아직 많은 서적과 교육강좌들이 JDK6을 기반으로 설명되어있기 때문입니다.

<다운받는 JAVA의 버전을 꼭 확인해주세요. JRE는 JDK에 포함되어 있습니다>
3. 아래와 같은 페이지가 뜨는데요. 라이센스 동의 버튼 누르시고 자신의 운영체제에
맞는 JDK를 다운로드 하시면 됩니다. 윈도우 xp와 32bit 기반의 운영체제는
windows x86을, 64bit 기반의 운영체제는 windows x64를 다운로드 하시면 됩니다.
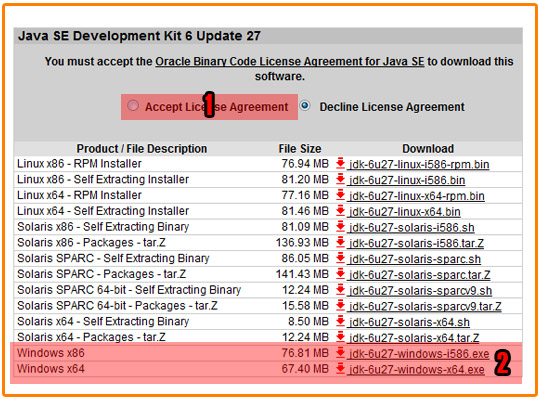
4. 석기 시대의 인터넷 전용선이 아니시라면 대부분 금방 다운로드 될겁니다.

5. 이제 다운로드 받으신 폴더로 이동하여 다운받은 파일을 실행합시다.
설치 프로그램이 실행되면서 이래저레 메뉴가 나올건데 "묻지마 NEXT" 갑니다!

<계속 NEXT 버튼을 질러주세요!>
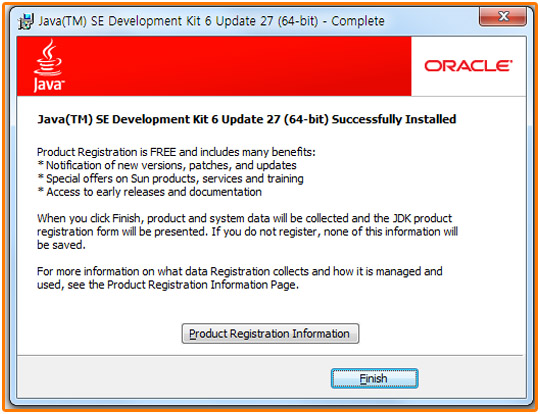
<Finsih 버튼을 누르면 설치가 완료됩니다>
6. 아직 끝난게 아닙니다 환경변수라는 것을 설정해줘야되요.. 이게 뭔지 간단하게 말하면
어떠한 폴더에서도 JAVA가 설치된 폴더로 이동할 필요 없이 컴파일러를 이용할 수
있도록 하는 작업입니다. 당장 이클립스 연동해서 쓰실분은 별필요 없겠지만
나중에 톰켓 설정할때 피곤한 상황 발생됩니다. 미리 해주는게 좋을듯 해요.. !
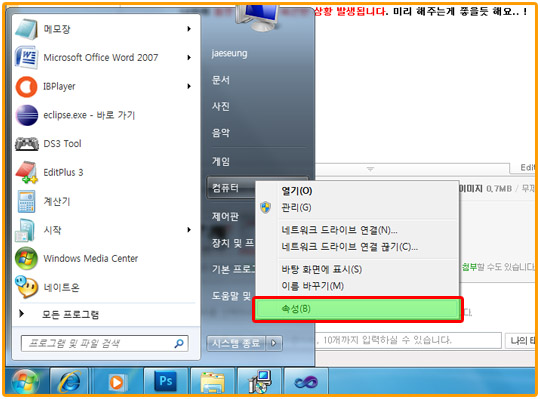
<윈도우 아이콘을 누른 후 "내컴퓨터"에서 마우스오른클릭 후 '속성'을 클릭해주세요>
7. 속성을 클릭하면 시스템 정보창이 출력되는데요. '고급 시스템 설정->환경변수' 순으로
클릭하여 환경변수 설정 창을 띄어주세요.
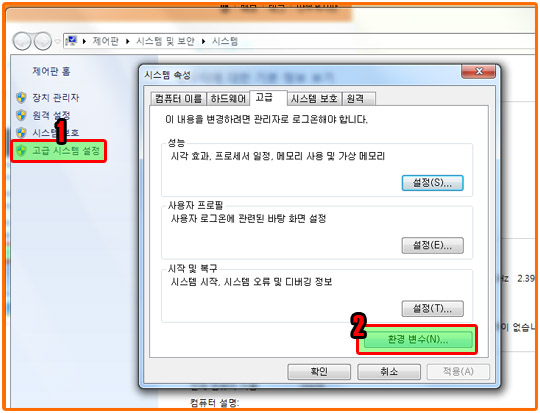
8. 환경변수 설정창에 시스템 변수란의 하단 탭에서 Path 변수를 찾습니다.(스크롤바를 쭉쭉
내려주세요) Path 란을 찾으시고 해당 항목을 더블클릭 하시면 아래와 같이 '변수 편집'창
이 출력됩니다.
절대! 기존 내용 삭제하시지 마시고 변수값 맨 끝에다가 추가로 JDK가 설치된 폴더\bin
폴더까지 추가로 써주세요.
2011년 10월 3일 JDK6의 최신버전인 27버젼의 경우 기본 설치 경로 기준으로
;C:\Program Files\Java\jdk1.6.0_27\bin;
까지 추가해주시면 됩니다. 앞 뒤로 ;는 꼭 붙여주세요.

수고하셨습니다. 이걸로 JDK의 기본 설정이 모두 완료되었습니다.
즐거운 프로그래밍 되시고요. 내일은 이클립스 설정 가이드 들어갑니다.
꾸벅('')(..)
[JAVA 관련 프로그램 및 라이브러리 설치 목록]
1. JAVA SE JDK 1.6 설치 / 환경변수 설정
해당 항목을 클릭하시면 링크로 이동합니다.
출처 : http://blog.naver.com/acid33/90124881628